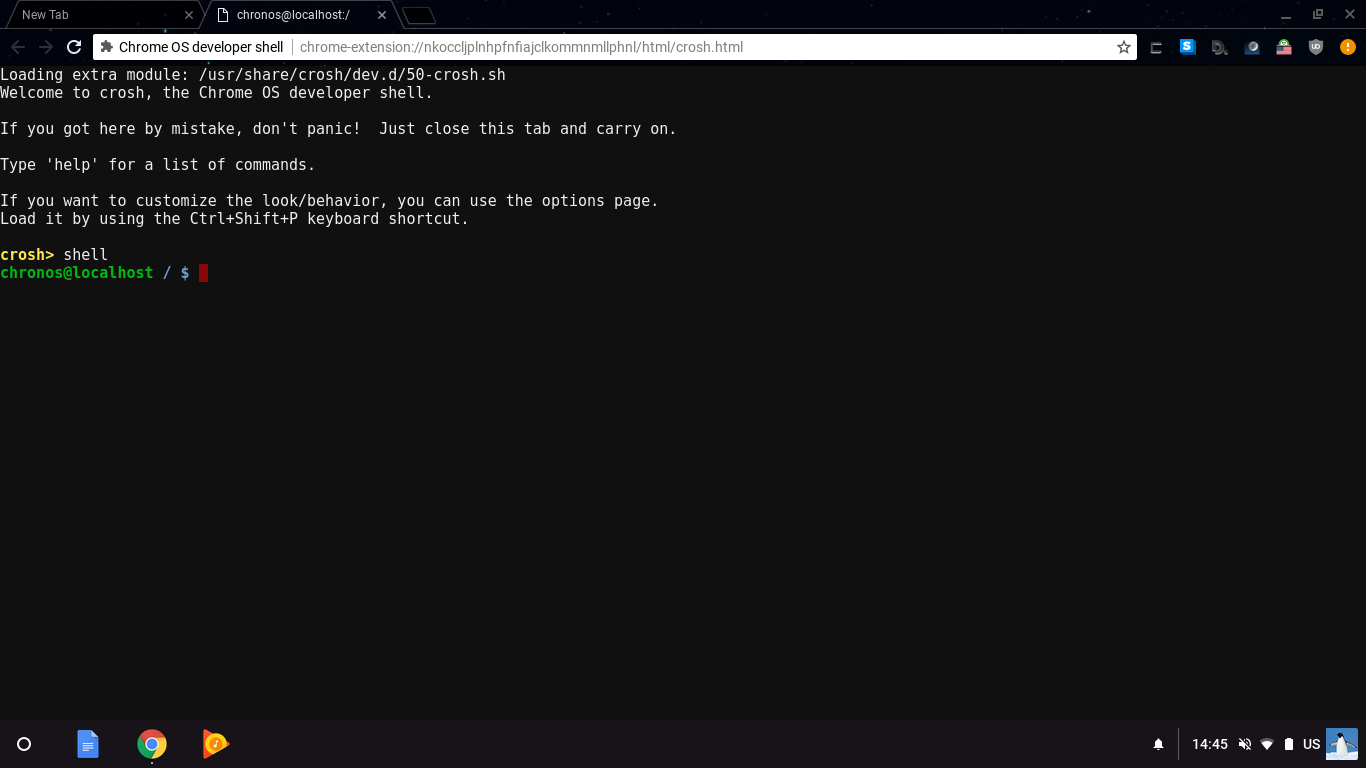Today we’ll be installing Ubuntu on your Chromebook, while preserving your original ChromeOS system.
We will use a third-party script called crouton to install Ubuntu using a chroot, giving Ubuntu its own “pretend” root directory system on your machine. This lets you run ChromeOS and Ubuntu side-by-side, being able to flip between the two on-the-fly.
What you’ll learn
- How to put your Chromebook into developer mode
- How to install Ubuntu in a chroot on it
- Practical and entertaining uses for Ubuntu on Chromebooks
What you’ll need
- A Chromebook (Intel/ARM CPU)
- Some basic command-line knowledge
- At least 1 GB of free storage space
crouton is not part of the Ubuntu project
While we love the value that crouton provides, please note that crouton is a third-party script. It is not provided by nor supported by Canonical nor by the Ubuntu project. Updates to Chrome OS may also make Ubuntu installations inaccessible, as has happened in the past. Use of crouton is at your own risk.
NVidia Tegra CPUs
The Tegra CPU needs additional drivers not covered in this tutorial. We will add a tutorial covering this in the future (or why not contribute one?).
Originally authored by Canonical Web Team